Как залить маску слоя в фотошопе черным цветом. Слой маска в фотошопе
Использование масок слоев в «фотошопе» может понадобиться в разных ситуациях, например, при замене схожих элементов. Скажем, человеческих лиц. Однако в самом начале работы потребуется покрасить маску в черный цвет, т.е. сделать ее непрозрачной.
Вам понадобится
- - Русифицированная версия Adobe Photoshop СS5
Инструкция
Часть 1 – Основные понятия о маске
Краткий обзор масок в Photoshop
В реальной жизни все люди знают, что такое маска. Она скрывает некоторые вещи и люди не видят, что находится за ней. Маски в Photoshop работают по такому же принципу.
Существует 2 типа масок: Слой-маска (пиксельная) и векторная маска.
По определению (из Центра поддержки Adobe):
Слой-маска – зависимые от разрешения карты, которые можно редактировать при помощи инструментов выделения или заливки.
- Векторная маска – независима от разрешения и создаётся при помощи инструмента Перо (
- Обе маски не разрушаются. Это значит, вы можете отменить изменения и заново что-то отредактировать без потери пикселей оригинального изображения.
В этом уроке мы разберём слой-маску (пиксельную).
Где найти функции маски
В Photoshop есть много способов добавления маски к слою. Один из способов это меню Слой»Слой-маска (Layer > Layer Mask). Там есть значения Показать все (Reveal All) и Скрыть все (Hide All). Я объясню эти два параметра.
Откройте любое изображение в Photoshop, сделайте копию слоя (Ctrl+J) и залейте фоновый слой каким-нибудь цветом (например, чёрным). Потом выберите копию и перейдите в меню Слой»Слой-маска»Показать все:

Вы увидите, что рядом с иконкой слоя появилась иконка маски белого цвета.

Теперь кликните правой кнопкой на иконке маски и выберите Удалить слой-маску (Delete Layer Mask):

Теперь перейдите в меню Слой»Слой-маска»Скрыть все:

В результате вместо белой маски появится чёрная, и ваше изображение не будет видно. Точнее вам будет видно то, что находится на нижнем слое.

На практике, если вам нужно будет скрыть небольшие участки изображения, то можете выбирать вариант Показать все (Reveal All) и чёрной кистью зарисовывать ненужные области. Если же вы хотите скрыть большие области изображения, то выбирайте другой вариант и работайте белой кистью, чтобы сделать нужные объекты видимыми.
Также слой-маску можно добавить при помощи иконки в низу палитры слоёв, показанной ниже.

Дополнительные параметры маски
У маски есть также дополнительные параметры. Чтобы их открыть, нужно перейти в меню Окно»Маски (Window > Masks) (в CS3 нет такой возможности).

У вас появятся дополнительные настройки маски. Можете изменить параметры и посмотреть, что получится.

Использование мягкой и жёсткой кисти на маске
Один из самых простых способов скрытия или проявления изображения через маску это использование инструмента Кисть (
Чтобы рисовать на маске, нужно чтобы её иконка в палитре слоёв была активна. Вы можете просто водить по вашему изображению и скрывать какие-то области. Но бывают и случаи, когда вам чётко нужно видеть как обрисовать маску. Для этого, удерживая Alt, кликните на иконке маски, и вместо вашего изображения у вас появится маска (белый или чёрный фон).
Я сделал одиночный клик мягкой кистью. В палитре слоёв это выглядит так:

А на холсте:

Результат:

А это результат от применения жёсткой кисти:



Как вы видите, результат не один и тот же. Нет никаких запретов на использования какой-либо кисти, ведь суть в том, чтобы заполнить некоторую область чёрным или белым цветом.
Часть 2 – Быстрая, обтравочная маски и маска корректирующих слоёв
Сейчас я объясню, что такое быстрая маска. Она не похожа на предыдущие маски и используется для создания выделений. Её можно использовать в тех случаях, когда вы хотите вырезать одну часть изображения, но пользоваться другими инструментами выделения не очень удобно.
Откройте в Photoshop. Перейдите в режим Быстрой маски (Q):
Цвет заливки – чёрный.

Выберите кисть и настройте её размер:

Обрисуйте чайку. Я уделял внимания аккуратному закрашиванию птицы, так как всего лишь хочу показать принцип работы:

Вернитесь в нормальный режим (Q или кликните на иконке быстрой маски ещё раз) и закрашенная область превратится в выделенную:

Теперь можете делать с этим выделение всё, что угодно. Во режиме быстрой маски также можно использовать белую кисть, чтобы уменьшать границы выделения, или инструмент Ластик (
",this,event,"320px");">Eraser Tool).Обтравочная маска
Это одна из самых полезных вещей в Photoshop. Она упрощает процесс работы со слоями и их границами. Давайте рассмотрим принцип работы этой маски на примере. Создайте новый документ размером 600х600 пикселей с белым фоном. Напишите какой-нибудь текст.

Инструкция
Чтобы работать с маской слоя , необходимо ее . Для этого имеется команда Add Mask Layer, которой расположена внизу палитры Layers. Выполнив эту команду, Фотошоп создает маску для активного слоя . Рядом с миниатюрой изображения в палитре Layers возникает прямоугольник. Белый цвет для маски слоя непрозрачные области, тогда как черный - прозрачные. Оттенки серого отвечают за полупрозрачные области.
Применив маску слоя , можно создать монтаж из двух . Для этого следует поместить изображения на разные слои одно над другим. При этом одно изображение перекроет другое. Затем необходимо создать маску слоя для верхнего изображения. После этого можно начинать работать в . Чтобы работать в маске, следует щелкнуть по ней мышью или пером. Затем следует залить всею маску черным цветом посредством нажатия клавиш Ctrl+Backspace. Когда вся залита черным цветом, она становится прозрачной. Далее, можно переходить непосредственно к созданию . Для этого, при помощи кисточки, надо закрасить на маске область, которую необходимо видимой.

При помощи маски слоя можно создавать плавные переходы между двумя изображениями, используя инструмент Gradient. Для этого необходимо скопировать изображения на два разных слоя , и к верхнему из них применить маску . Затем, зайдя в маску нажать клавишу G, чтобы применить градиент. При этом стоит в панели свойств, чтобы градиент был плавным переходом от черного к белому. Чтобы градиент был ровным, следует, удерживая клавишу Shift, провести на маске линию сверху вниз, начиная примерно от одной трети изображения снизу.

Такой растиражированный эффект, как текст, заполненный каким-либо изображением, также можно создать при помощи маски слоя . Для этого необходимо создать пустой документ и скопировать на новый слой любое изображение. Затем следует нажать кнопку Т (Текст) и на панели свойств нажать кнопку «Текст-маска». После этого необходимо набрать нужный текст и щелкнуть на кнопку создания маски слоя . В результате этих несложных манипуляций текст заполнится изображением.

Обратите внимание
По умолчанию созданная маска заполняется чистым белым цветом. То есть, изображение не маскируется, степень воздействия эффекта - 100%. Маска может отображать только оттенки серого цвета, поэтому при использовании цветных градиентов на самой маске все равно будут отображаться переходы только в градациях серого.
Маски удобно использовать в качестве «слепка» созданного вами выделения. Для этого достаточно перейти на вкладку Channels и нажать кнопку "Save selection as channel". Появится новый черно-белый альфа-канал. Теперь можно снять выделение. Полученную маску можно использовать, когда потребуется, достаточно нажать на ней, удерживая клавишу Ctrl.
Источники:
- Маска белого цвета не изменяет прозрачность пикселов, находящихся под ней.
- как применить фотошоп
В программе Adobe Photoshop существует масса удобных функций, позволяющих обрабатывать фотографии и другие изображения, создавая качественные визуальные эффекты. Одним из универсальных средств Фотошопа является маска. Маска необходима для корректного и аккуратного выделения какой-либо сложной области, и нередко она используется в качестве дополнительного полутонового канала изображения. Если у вас есть изображение с непростыми для выделения объектами, используйте маску для выделения объектов с основного слоя, чтобы затем использовать их в фотомонтаже.

Инструкция
Для работы используйте изображение со сложными и многогранными контурами и полупрозрачными элементами, которые не получится выделить вручную обыкновенными инструментами Фотошопа. Создайте новый слой, а затем левой клавишей мыши кликните по основного фонового слоя, зажав клавишу Alt, чтобы разблокировать слой.
Перейдите с палитры слоев на палитру каналов, кликнув справа от вкладки Layers вкладку Channels. Вы увидите основных каналов RGB, а также альфа- черно-белых оттенков. Зажмите Ctrl и кликните, не отпуская клавишу, на черно- канал левой клавишей мыши.
Выделится канала, учитывающая все и полупрозрачные области изображения. Чтобы инвертировать выделение, нажмите сочетание клавиш Ctrl+Shift+I. Нажмите Delete, чтобы удалить лишнее, а затем снимите выделение, выбрав в меню Select опцию Deselect.
Готовые выделенные области перенесите на любой новый слой, залитый однотонным фоном. Поместив с помощью канала объекты на новый слой, вы убедитесь, что все полупрозрачные фрагменты и сложные контуры выделены корректно, и вы не потеряли ни одного фрагмента изображения.
Видео по теме
Маска в программе Photoshop является одним из инструментов, служащих для обратимого создания прозрачной области на любом из слоев, за исключением фонового. Существует несколько способов создания масок в этом графическом редакторе.

Вам понадобится
- - программа Photoshop;
- - изображение.
Инструкция
Для создания маски-слоя в Photoshop следует выбрать одну из опций группы Layer Mask из меню Layer. Использование опции Reveal All визуально не изменит изображение, расположенное на маскируемом слое, однако рядом с пиктограммой слоя появится значок маски.
Для того чтобы приступить к редактированию маски, а не изображения, кликните по значку маски. Применение опции Reveal All оправдано в том случае, если участок слоя, который нужно сделать прозрачным, гораздо меньше фрагмента изображения, который останется без изменений. Для того чтобы сделать часть картинки прозрачной, закрасьте нужный фрагмент черным цветом по маске.
Опция Hide All сделает слой полностью прозрачным, а прямоугольник маски, который появится в палитре слоев, будет залит черным цветом. Использовать эту опцию удобнее в случае, если слой , за исключением небольшой области, нужно сделать прозрачным. Для того чтобы указать непрозрачные участки слоя, закрасьте их по маске белым цветом.
Для редактирования маски слоя можно использовать инструменты Brush Tool, Paint Bucket Tool и инструменты группы Shape Tool, переключенные в режим Fill pixels.
Корректировочные слои в Photoshop по умолчанию создаются с маской слоя в режиме Reveal All. Они предназначены для применения ряда фильтров ко всем видимым слоям файла. Для редактирования маски корректировочного слоя используются те же инструменты и цвета, что и для изменения маски слоя с изображением.
К слою с фильтром или изображением можно применить две независимо редактируемые маски, одна из которых будет растровой, а вторая - векторной. Для создания векторной маски используйте одну из опций группы Vector Mask меню Layer. Как и , векторная маска может быть создана в режиме Reveal All или Hide All.
Для редактирования векторных масок применяются Pen Tool и инструменты группы Shape Tool в режиме Shape Layers.
Еще одним способом изменения прозрачности части слоя в Photoshop является создание обтравочной маски. Для создания маски этого вида поместите под слой с изображением, часть которого нужно сделать прозрачной, картинку, по границам непрозрачной области которой будет обрезан этот слой . Основой для обтравочной маски может послужить непрозрачная надпись, геометрическая фигура или любой слой с прозрачными областями.
Перейдите на верхний слой и примените опцию Create Clipping Mask из меню Layer. На слое с изображением останутся непрозрачными только те области, которые лежат над непрозрачными областями слоя-основы.
Источники:
- Что скрывается под маской в 2019
Слои в Photoshop можно представить как пачку прозрачных стекол, на каждое из которых нанесено свое отдельное изображение. Любое из них можно отредактировать, не изменяя при этом остальные. А общее изображение складывается из комбинации всех слоев
Совмещать несколько изображений в одном для создания коллажа;
- перемещать элементы изображения относительно друг друга;
- «прятать» части изображения, открывая при этом содержимое нижних слоев;
- изменять режим наложения слоя - метод взаимодействия между собой цветных пикселей, расположенных на различных слоях;
- корректировать цвет и освещение фотографии, при этом не изменяя исходник.
При сохранении работы в формате psd или tiff программа Photoshop запоминает все созданные слои. Это дает возможность в любое время продолжить редактирование изображения, изменить некоторые эффекты или создать новые.
Палитра Layers - «Слои»
Для работы со слоями, их создания, дублирования, объединения, перемещения или удаления предназначена специальная палитра. Она так и называется Layers - «Слои». Чтобы открыть палитру слоев, необходимо нажать на кнопку Window - «Окно» и выбрать пункт Layers - «Слои» из выпадающего списка. Можно также воспользоваться горячей клавишей F7.Каждому слою, существующему в документе, соответствует определенная строка палитры Layers, на которой вы увидите миниатюрное изображение слоя и его название. Миниатюру можно увеличить. Для этого войдите в меню палитры (нажав маленькую кнопочку вверху справа) и выберите пункт Panel options - «Параметры панели». Вам будет предложен выбор из нескольких миниатюр разных размеров.
В самом верху палитры слоев находится строка, предназначенная для фильтрации слоев по параметрам. Выбор параметров производится из выпадающего меню или при помощи пиктограмм, расположенных справа. Эта функция впервые появилась в версии Adobe Photoshop CS6 и помогает быстро найти слои с определенными свойствами.
Ниже располагается строка, которая дает возможность выбрать режим наложения слоя из прокручивающегося меню, установить степень его непрозрачности и заполнения. И, кроме того, применить один из четырех видов блокировки, каждый из которых предохраняет слой от изменения определенных параметров: Lock transparent pixels - защищает прозрачные пиксели, Lock image pixel - сохраняет цвета пикселей, Lock position - запрещает перемещение слоя и Lock all - полностью блокирует слой от любых изменений.
Слева от миниатюры слоя расположена пиктограмма с изображением глаза. Если щелкнуть по ней левой кнопкой мышки, слой становится невидимым. А пиктограмма меняется на изображение закрытого глаза. Включить видимость слоя можно повторным щелчком. Чтобы сделать невидимыми все слои документа, кроме выбранного, нажмите клавишу Alt и щелкните по пиктограмме «Глаз» напротив этого слоя.
В нижней части палитры Layers находится строка с кнопками. С их помощью можно выполнить основные задачи при работе со слоями - связать между собой выделенные слои, применить слоевые эффекты, добавить маску к активному слою, добавить корректирующий слой, сгруппировать слои, создать новый слой или удалить выделенный.
При работе все действия применяются только к активному слою. Чтобы сделать слой активным, достаточно выделить его, щелкнув на соответствующую ему строку в панели Layers. Если слой выделен, то его строка окрашивается в синий цвет. Чтобы одновременно выделить несколько слоев, удерживайте клавишу Ctrl и последовательно нажимайте на строки с их названиями.
Если щелкнуть правой кнопкой мыши по строке с названием слоя, откроется выпадающее меню со списком всех возможных команд. Недоступные действия будут показаны светло-серым цветом.
19.07.15 1.9KВ сегодняшнем руководстве, посвященном ретушированию фотографий, мы научимся корректировать глаза, делая их выразительнее и ярче. Это делается с помощью корректирующего слоя, режима наложения и простой кисти! Мы будем использовать Photoshop CS5 , но более свежие версии редактора тоже подойдут:
Оригинальный снимок
А вот как он будет выглядеть после нашей обработки в Photoshop :

Финальный результат
Этап 1: добавляем корректирующий слой «Уровни»
Перед тем как начать, давайте быстренько взглянем на нашу панель слоев:

Панель слоев
Чтобы сделать глаза девушки ярче, необходимо добавить корректирующий слой «Уровни ». Кликните по кнопке «Новый корректирующий слой » (New Adjustment Layer ), расположенной в нижней части панели слоев:
![]()
Кликаем по кнопке создания нового корректирующего слоя
Из появившегося меню выбираем пункт «Уровни » (Levels ):
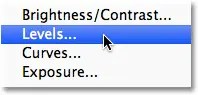
Выбираем «Уровни» из списка
С этим слоем мы ничего не будем делать. Все что нам нужно, это добавить его в документ, и если вы используете Photoshop CS3 или более ранние версии, просто нажмите «ОК » в правом верхнем углу окна «Уровни ». Если вы используете Photoshop CS4 и выше, то опции настройки корректирующего слоя появятся в новом разделе «Свойства ».
Независимо от того, какую версию Photoshop вы используете, важно убедиться, что новый корректирующий слой находится прямо над фоном:
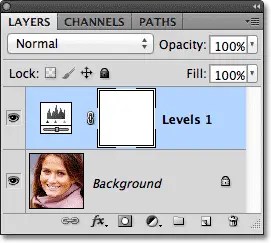
Корректирующий слой находится прямо над фоном
Этап 2: изменяем режим наложения слоя на «Экран» (Screen)
Изменим режим наложения корректирующего слоя. Этот параметр доступен для настройки в левом верхнем углу на панели слоев. По умолчанию, режим будет выставлен на «Нормальный » (Normal ). После нажатия на надпись нужно открыть выпадающий список и выбрать значение «Экран » (Screen ):

Изменяем режим наложения слоя на «Экран» (Screen)
Этот режим просто осветляет изображение и накладывается он сразу на всю фотографию, а не только на глаза, но вскоре мы исправим это:

Режим наложения «Осветление» сразу же осветляет весь снимок
Этап 3: заливаем маску слоя черным цветом
Одно из главных свойств корректирующих слоев в Photoshop заключается в том, что каждый из них имеет собственную маску, которую можно использовать для определения области редактирования. Иконка маски находится рядом с корректирующим слоем «Уровни ». По умолчанию, маски заливаются белым цветом, то есть редактирование применяется ко всему изображению, расположенному под ним.
Именно поэтому светлым становится сразу все изображение:

Маска корректирующего слоя по умолчанию заполнена белым цветом
Давайте скроем эффект корректирующего слоя, чтобы он ничего не затрагивал на фотографии. И сделать это можно очень просто: залить маску слоя черным цветом. Откройте меню «Редактирование » (Edit ), и найдите там пункт «Выполнить заливку » (Fill ):

Меню Редактирование > Выполнить заливку …
После этого откроется окно «Заполнить ». Измените опцию «Содержание » (Use ) на «Черный » (Black ), а затем нажмите «ОК »:

Изменяем параметр «Содержание» на «Черный»
Если снова посмотреть на миниатюру маски слоя на панели слоев, то теперь она залита черным цветом:

Маска корректирующего слоя «Уровни» теперь залита черным цветом
Так как мы залили маску черным цветом, эффект корректирующего слоя вообще не сказывается на исходном изображении. Сейчас корректирующий слой все еще осветляет изображение. Мы просто не можем видеть этот эффект, так как его скрывает маска слоя.
На следующем этапе нам нужно вернуть действие корректирующего слоя, но в этот раз ограничиться только глазами девушки:

Мы вернулись к исходному изображению
Этап 4: используем «Кисть» (Brush)
Выберите инструмент «Кисть » (Brush Tool ) на панели инструментов:
Выбираем «Кисть» на панели инструментов
Этап 5: наносим белый цвет на глаза
Чтобы вернуть действие корректирующего слоя в области глаз девушки, нужно закрасить их белой кистью. Учтите, что мы рисуем не на самой фотографии, а на маске корректирующего слоя.
Белый цвет позволяет отобразить эффект корректирующего слоя сквозь маску. Сейчас Photoshop использует для кисти основной цвет, поэтому можно нажать клавишу D , чтобы сбросить настройки на цвета по умолчанию (белый и черный ). Также это можно сделать вручную, воспользовавшись панелью инструментов:
Выбираем белый в качестве основного цвета
Теперь, взяв кисть и установив белый цвет, закрасьте радужку глаза. Для этого нужно сначала выставить соответствующий размер кисти. Сделать это можно как при помощи верхней панели Photoshop , так и нажав клавишу левой прямой скобки ([ ).
Противоположная скобка (] ) позволит увеличить размер кисти. По мере того как вы наносите цвет кистью, на снимке будет проступать эффект корректирующего слоя:

Наносим белый цвет на левый глаз девушки на фотографии
Если вы случайно вышли за предполагаемую область (а это всегда случается ), просто нажмите клавишу X , которая поменяет местами основной и фоновый цвета, и вновь закрасьте ненужные фрагменты. После этого нажмите X и продолжайте работу с белым цветом.
В современном мире без работы с программой Фотошоп, увы, не обойтись. И на каком-то этапе работы с ней может понадобиться информация, как создать слой-маску.
Данная статья расскажет Вам о том, как пользоваться маской в Фотошопе.
Для пользователей программой Фотошоп знание о том, как пользоваться маской, очень важно, поскольку зачастую возникает необходимость в использовании данного слоя.
У него есть масса преимуществ. Во-первых, по своей эффективности маска-слой ничуть не уступает ластику. Во-вторых, этот инструмент позволяет за считанные секунды сделать невидимой ту или иную область на изображении. Ну и в-третьих, с инструкцией по его использованию сможет разобраться даже ребенок.
Инструмент Фотошопа «маска» является общеизвестным. В основном, он предназначен для маскировки некой части изображения либо для частичного или полного прекращения активности того или иного процесса в Фотошопе.
Не каждый, даже самый продвинутый пользователь компьютера знает о том, что маска трехцветна, а именно представляет собой сочетание серого, черного и белого цветов.
У каждого из этих цветов есть своя функция. Для маскировки предназначен именно темный цвет, эффект от серого цвета влияет на прозрачность, ну а белый цвет делает видимым то или иное изображение.

Все эти цвета в маске можно настроить в зависимости от того, какую вы преследуете цель: сделать слой практически незаметным или тщательно замаскировать какую-либо его область.

С помощью маски в Фотошопе можно скрыть множество видов слоев: смарт-объекты, слои, содержащие формы или текст… Никто не запрещает также наложить маску не на один, а сразу на группу слоев.
На самом деле, маска обладает теми же свойствами, что и ластик. Изображение, которое находится на слое, останется целым, даже если маску настроить по-другому или убрать. В отличие от маски ластик нельзя применить к векторной графике.
Алгоритм добавления маски к слою
Как говорилось ранее, маску можно наложить на несколько слоев или на один какой-то слой любого вида. Для работы с масками создателями программы Фотошоп была специально отведена команда «Добавить к слою маску» . Чтобы найти данный значок, следует взглянуть на панель слоев, он находится чуть ниже ее.

Существует два вида масок, отличающихся по своему назначению, — маска черного и маска белого цветов. Маска черного цвета делает невидимой определенную часть изображения. Достаточно лишь кликнуть на кисть черного цвета и выделить ею ту часть изображения, которую хотите скрыть, и она исчезнет.
Противоположным эффектом обладает маска белого цвета — ее следует использовать в том случае, если вы желаете, чтобы изображение осталось видимым.
Но это не единственный способ, позволяющий наложить на изображение слой-маску. Второй способ гораздо проще, соответственно, на него следует обратить внимание тем, кто пока еще только осваивает программу Фотошоп.
Сначала следует кликнуть на меню «Слои» , затем из слоев, предлагаемых программой на выбор, выбрать слой-маску.
Если она небольших размеров, то оптимальным помощником станет маска белого цвета. Если область на изображении большого размера, то хороша в использовании именно маска черного цвета.

Как работать со слоем-маской
Надеемся, что теперь для вас не секрет, что же такое маска и как ее накладывать на изображение. Если это так, то самое время начать с ней работать.
В дальнейшей работе вам нужно определиться, какой вам нужен эффект на изображении. В зависимости от этого вы и выбираете соответствующий инструмент из предложенных в Фотошопе.
Допустим, вам необходимо выделить маску. В таком случае сойдет один из трех инструментов: инструмент выделения, кисть или палец. Выбирайте тот, с которым работать вам удобнее всего.
Используйте выбранный инструмент так, как будто вы продолжаете работать с обыкновенным слоем. Хотите добавить на изображение необычный эффект — используйте градиент, кисть или другие инструменты для рисования.
К сожалению, маска-слой не допускает применения ярких, сочных цветов, так что вам придется ограничиться лишь черно-белой гаммой оттенков.
На примере это выглядит так. Допустим, вам нужно сменить скучный серый тон на фотографии на яркий и оригинальный. В этом вам поможет инструмент «Кисть» черного цвета.
Кликнув на нее, выделите фон, который хотите скрыть. Затем вместо него просто поставьте другой фон, и фотография заиграет новыми красками.

В начале статьи уже была информация касаемо возможности применять любые фильтры и инструменты к слою-маске. Выбор фильтров и инструментов зависит от того, какой результат вы хотите получить. Ниже перечислены инструменты, которые пользователи программой Фотошоп выбирают чаще всего.
1. Градиент
Едва ли кто-то, кто пользуется программой Фотошоп, не слышал когда-либо про Градиент. Градиент делает за счет игры света и тени переход между двумя и более фотографиями малозаметным.

2. Формы и текст
Различные слова, фразы, напечатанные на маске слоя, также пользуются популярностью среди пользователей программой Фотошоп. Если вы хотите работать именно с инструментом «Текст», то кликните на его значок и в появившейся на экране строке напечатайте понравившуюся фразу или текст.
Затем выделите введенный текст, зажав на клавиатуре клавишу CTRL и нажав курсором мыши на инструмент «Text Tool» на панели инструментов.
После этого вновь проявите слой на первой фотографии и просто наложите на него дополнительно слой-маску. При этом слой, где располагается кот, должен находится ниже слоя с текстом. Ниже приводится изображение, на котором можно отследить результат всех этих действий.

3. Кисть
Кисть часто применяют, когда нужно заменить фон на фотографии или уменьшить размер изображения. Однако и слой-маска является не менее эффективным инструментом для замены фона.
4. Фильтры
Фильтры следует использовать, если ваша цель — украсить, разнообразить изображение. Существует огромное количество способов, как это сделать. Вот только большинство из них подходят только тем, кто с Фотошопом на «ты» и у кого богатое воображение.
Для облегчения понимания — небольшой пример. Вернемся к фотографии с котом. Почему бы не нарисовать по краям фото оригинальный узор? Для этого нужно сделать маску слоя, используя прямоугольное выделение. В итоге фотография станет меньше, при этом часть ее станет невидимой, а не обрежется.


Вслед за этим вам понадобится в выпадающем меню ввести цифры, а какие именно, вы узнаете, взглянув на изображение после текста. Если вы все сделаете правильно, то в конце сможете полюбоваться на фотографию, края которой украшены рамкой с оригинальным узором.


5. Инструменты выделения
Любой слой можно выделить также легко, как и текстовый, и сделать из него слой-маску, о чем говорилось ранее. Для выделения можно использовать любой инструмент, к примеру, прямоугольное выделение. После этого на выделенный слой просто накладывается маска. Формы растрируемого слоя позволяют применить маску мгновенно.
Прочие инструменты
Слой, на который наложена маска, легко поддается редактированию. Для этого на него наносятся штрихи в черно-белой гамме цветов. В начале статьи была приведена подробная инструкция по редактированию слоя. Однако в программе Фотошоп существуют и другие инструменты, воздействующие на слой-маску. Они появляются на экране, если нажать на миниатюру маски правой кнопкой мыши. Если вы осваиваете Фотошоп, то вам будет полезно ознакомиться с ними.

1. Удалить маску слоя. После нажатия на эту команду маска слоя исчезает.
2. Применить маску слоя. После нажатия на эту команду происходит сочетание изображения на слое и маски. Таким образом слой растрируется.
3. Выключить маску слоя. Этот инструмент позволяет убрать слой-маску на время. Но и восстановить ее также просто, как и убрать: достаточно лишь нажать на значок маски, и маска снова становится активной.
В зависимости от версии программы Фотошоп могут также встречаться и другие команды: «Вычесть маску из выделенной области» , «Пересечение маски с выделенной областью» и «Добавить маску к выделенной области» .
На какие слои можно добавить маску слоя
Практически все виды слоев поддерживают наложение маски. К ним относятся слои с растрированным изображением, со смарт-объектом, слои с текстом, с разнообразными формами. Даже к сразу нескольким слоям можно добавить маску.
Как стили слоя влияют на маску
Маску можно применять далеко не во всех случаях. Если вы использовали для редактирования изображения такие стили, как «Тень» или «Внешнее свечение» , маска слоя действовать не будет. Но преобразование такого «проблемного» слоя в смарт-объект, его растрирование либо объединение слоя со стилем, использующемся на нем, нейтрализует проблему.
Выше была приведена вся информация, которая может пригодится при работе в Фотошопе со слоями-масками. Скорее всего, после ознакомления с нею и применения советов, содержащихся в ней, на практике начинающие пользователи в значительной мере усовершенствуют свои навыки.
